An introduction to Models
Models allow you to capture and re-use the topic structure of a project, and use it as a template for other projects. Using models is a suitable approach when you analyze similar types of data frequently and you have same concerns in your analysis; for example, you are looking for the same topics or themes. Here we explain models in Explorer and we guide you through creating and using them. However, if this is the first time you are reading this document, we recommend that you to skip this section for a little while and return to it after reading other parts of the document.
Creating a Model
A model captures the Topic Structure of a project at its current state - the topic structure includes the pinned groups & topics, and the ignore terms of the project. If you want to save your project's topic structure as a model, you can do so by clicking the 'Model' button in the header of the 'Advanced Modelling tab of the project. If you have not previously created a Model from the project, you will see a button with the text 'Create' - click this button to create a model from the project.
If you have previously created a model from the project, please see the section Updating a Model instead.
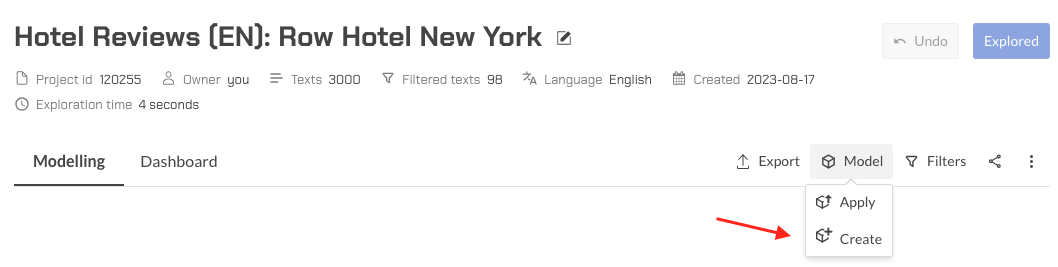 Once you have clicked the 'Create' button and confirmed that you want to create the model, the model will be created and will be available to share or re-use in another project.
Once you have clicked the 'Create' button and confirmed that you want to create the model, the model will be created and will be available to share or re-use in another project.
Open the Models tab in the Advanced Modelling page to see the details of the Model which was created from the project.

Creating a Model from a File
We also allow users to create a model by uploading a file in the correct format. Please see the section Upload a model for directions on how to upload a model from a file.
Updating a Model
Creating a new model every time you want to capture the topic structure of a project, can be very cumbersome to maintain. To enable you to efficiently use the application, we allow you to update models you have created, with a new topic structure. Every time you decide to click the 'Update Model' button in the models tab of a project, a new version of the model is created, which reflects the latest topic structure of the project it was created from. Older versions of the model will still be available to re-use if you or anyone you have shared the model with chooses to do so.
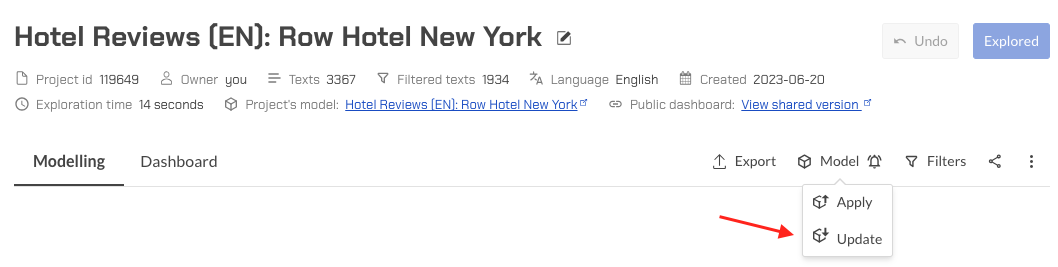
Please note, if the latest topic structure of your project has already been captured in the model the 'Update Model' button will be disabled.
Viewing all your Models in the Models Page
You can view all the models that you have created and the ones that have been shared with you, in the Models page. You can navigate to the Models Page by clicking the Models link in the header of the application.
Upload a Model
You can also upload a model from a file in the Models Page. Click the 'Upload Model' button and drop the model file in the area that becomes visible.
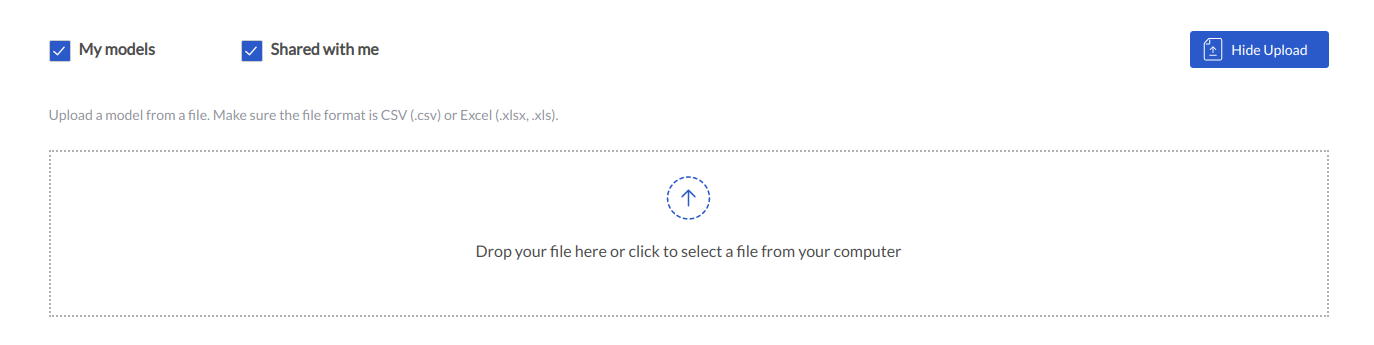
Please make sure the file is an Excel or a CSV file, and that the file has the following format:
- The file needs to have 3 columns, Index, Label and Terms
- Index is used as a Group or Topic indicator
- Label is the name of each topic
- Terms is a comma separated list of terms that should be included in the topic
- An optional "Pinned" column can be present. The value should be "true" or "false"
| Index | Label | Terms |
|---|---|---|
| 1 | Burger | burger, cheeseburger, veggie burger |
| 2 | Fries | fries, chips, the chips |
| 3.1 | Nice | nice, good |
| 3.2 | Sweet | sweet |
| 4 | Soda | soda, drinks |
A tip: the first tab (the Summary tab) of any Excel exported from a project has the topic structure in the correct format, so you can just drop any Excel report in the upload section to create a model.
Sharing a Model
You can easily share a model you have created, with another user. From the Models page, the model can be shared by expanding the actions for the model you are interested in sharing and clicking the 'Share Model' button. In the popup that opens, specify the email address of the user you want to share the model with and click 'Add User'. The user will receive an email notifying them that you have shared a Model with them.
When a Model is shared with a user, all version of the Model are shared - there is no possibility to selectively share a version with a user.
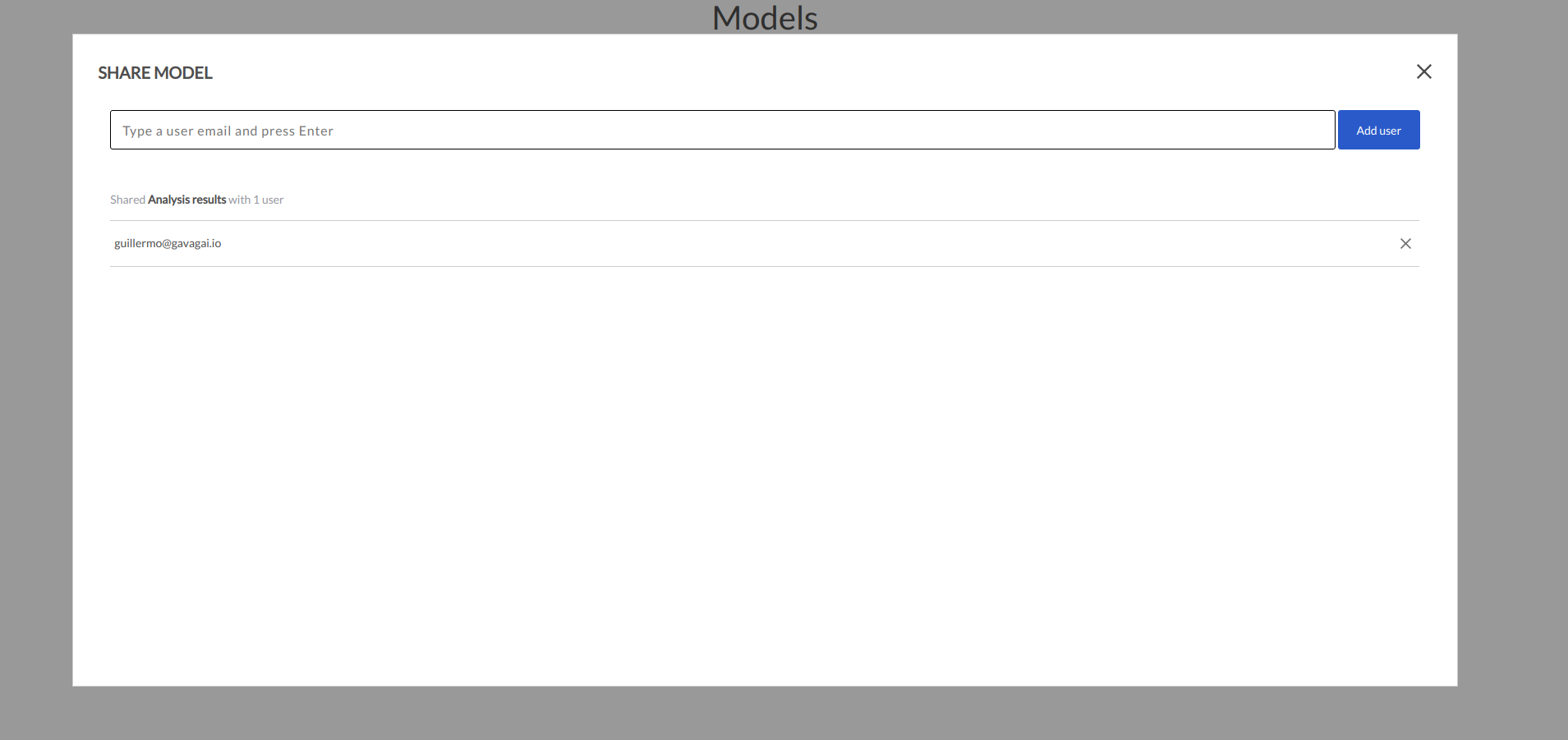
Unsharing a Model
If you no longer want to share the Model with a specific with a user, you can 'Unshare' the model with that user, by opening the 'Share Model' popup again, and clicking the 'X' next to the user you want to unshare the model with.
Deleting a Model
From the Models page, you can also delete a Model that you have created. You can do so by expanding the Actions tab for the Model and clicking the 'Delete' button. If you are the owner of the Model, the model will be removed from all users you had shared it with, and any projects that are receiving updates from the Model will no longer receive updates.
Viewing the details of a Model
On the Models page, you can click a specific model from the list to view (and possibly) edit the details of a model
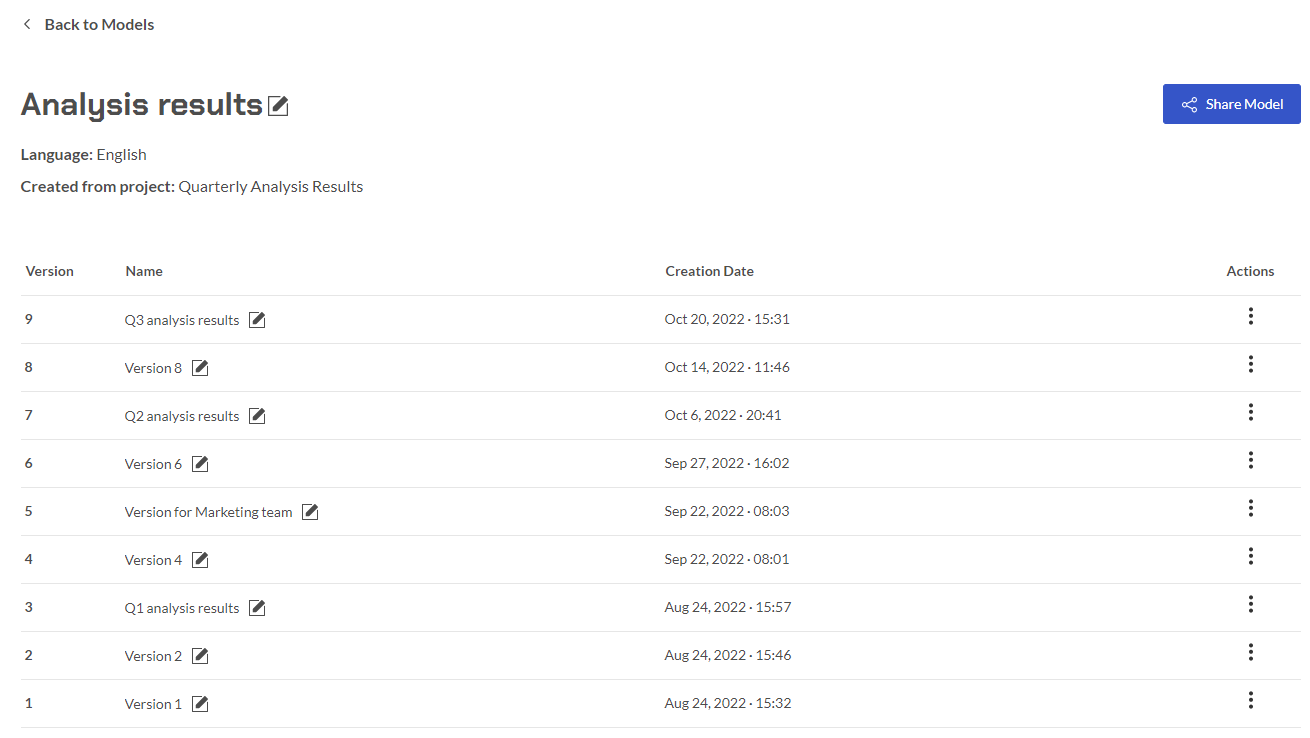
You can also share (or un-share) the model from this page (similar to how you share a model in the Models page) All changes that you make to the Model will be automatically visible to users with whom the Model has been shared
Renaming a Model
When viewing the details of a model, you can rename the Model by clicking the pencil icon next to the name of the Model.
Model Versions
Additionally, you have the option to view the existing versions of the model. These versions correspond to the number of times the model has been updated with a new topic structure derived from a project. Furthermore, you can assign custom names to each model version to indicate its intended use or associated purpose.
Lastly, clicking on the three-dot menu located on the right allows you compare between two distinct versions. This feature enables you to observe any additions, modifications, or deletions in topics, groups, or ignored terms.
In the next section, we will go into the details of how Models can be used with Projects.