Revising Topics
In this section, we explain how to revise your topics in Explorer.
Adding and Removing Topics
Adding Topics
You might be interested in specific topics which are not frequent enough to appear in the list of topics. You can add these topics to your project manually and Explorer will analyze your data for them with a semantic search.
You can add topics by clicking on the "New" button in the top of the Topics section in the overview panel. When you click on this button, you are presented with two choices: "Term-based topic" and "Rule-based topic". First we will show you how to create a term-based topic.
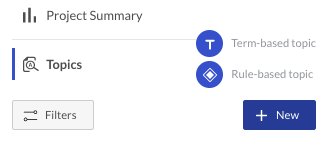
Explorer will create a new topic area at the top of the topic list. In the detail panel, you can give a name to your topic, and you can add terms to your topic by entering them in the search field and pressing Enter. When you are done, remove the "new term" placeholder by clicking on the "x" icon next to it.
Note that the name of the topics are only labels that are assigned to them, and therefore each topic should have at least one term. Terms are what Explorer actually keeps track of in your data. You cannot add a term which is already included in another topic. The new topics are automatically pinned, so Explorer keeps them in the list regardless of their frequency.
Keep in mind that Explorer does not add these new topics to your analysis until you have pressed the "Explore" button.
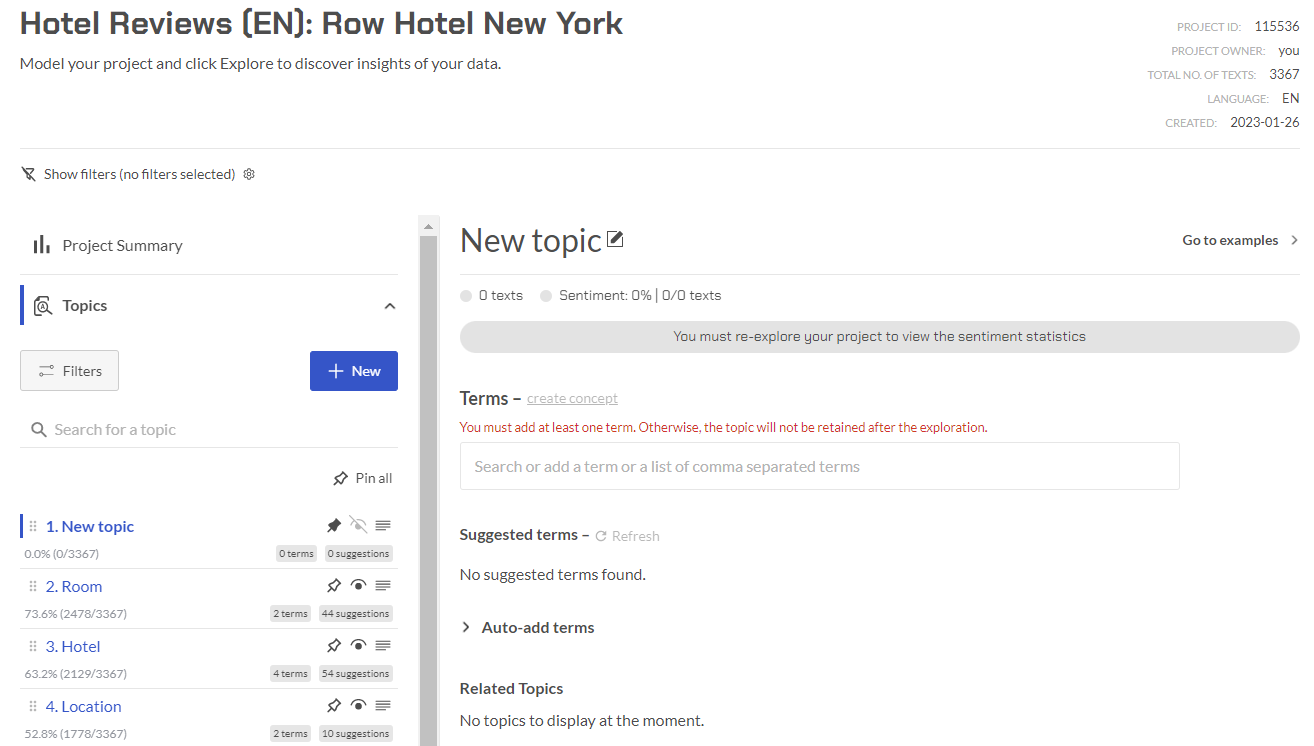
When you add new topics to your project and press "Explore", Explorer starts re-analyzing data and it inserts new topics into the list of topics in order of their frequency. Then, you can see the information about related topics, suggestions and statistics for new topics.
Note that Explorer does not remove any topics from the list when you add new ones.
Removing Topics
You can also remove a topic from your analysis if you find it unimportant for your project. Click on the "Ignore topic" icon next to your topic in the overview panel to remove it.

Explorer will ignore the topic when you remove it from the list, however, note that texts including that topic are still available for inclusion in other topics. The terms included in an ignored topic are saved in the the Ignored Terms section, and you can have them back at any point by clicking on the "x" icon next to their label.
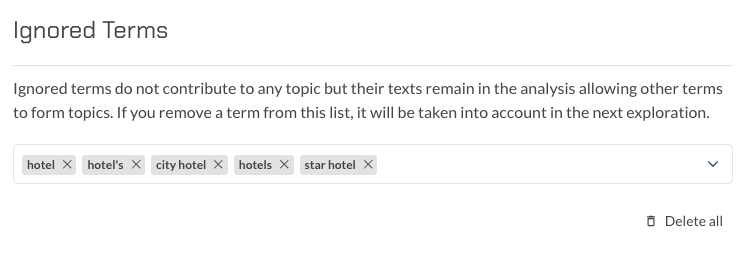
Grouping and Merging Topics
Merge and Group button

When you hover mouse over a topic in the overview panel, an upwards arrow appears inside the topic box which is called Merge button. You select a topic by clicking on this button. When the topic is selected, your other topics will display a sideways version of the Merge button.
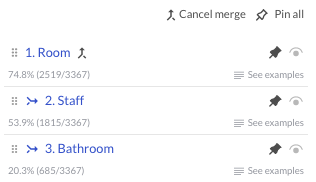
The other button that appears is called Group button. Click on it and your other topics will also display a Group button.
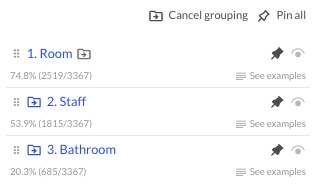
You can also undo Merging or Grouping by re-clicking on the respective button or by selecting "Cancel merge" or "Cancel grouping".
In Explorer, both merging and grouping should start with selecting a topic like above. In the following section, we will present how to go along when grouping and merging topics.
Merging Topics
Intro
In case that you find two topics which have the same meaning, you can merge them to one single topic. This is mostly the case if the terms in two topics are synonyms, morphological variants, or paradigmatic neighbors. For instance, for two topics "income" and "compensation" including the terms "income" and "compensation" successively, you might merge them to get a single topic including both the terms "income" and "compensation". Merging topics increases the strength of the resulting topic in terms of the number of texts that are included in the topic and therefore it results in more accurate sentiments and more informative related topics.
How to merge
Merging topics starts with selecting a single topic by clicking on the Merge button in the topic box. When the topic is selected, a sideways Merge button will appear at the left side of all other topics. You merge the two topics by clicking on the Merge button for the second topic. By default, the name of the merged topic will be the name of the first selected topic. You can change this name by re-naming it in the detail panel.
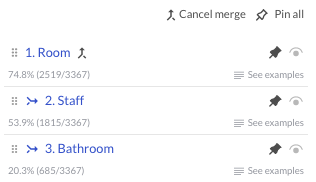
Grouping Topics
Intro
If you find that some topics should be grouped in the same category you can put them in a group. This will give you a more organized overview panel. In addition, Explorer will tell you about the sentiment and statistics of the whole group.
For instance, for the hotel reviews, you might like to put all the words about food (e.g. breakfast, coffee, wine, etc.) in one group called Food. Explorer shows you the number of the respondents that have written about food (frequency of the whole group). It also shows you the aggregated sentiments of this group, so you will know if the respondents are positive or negative about food on the whole.
How To Group
Grouping topics in Explorer starts with selecting one single topic by clicking on the Group button. When you click on this button, your other topics will also display a Group button. You can place the selected topic into a target group by clicking on this button. By default, the name of the group will be the name of the target topic (or group). You can change this name by renaming it in the detail panel.
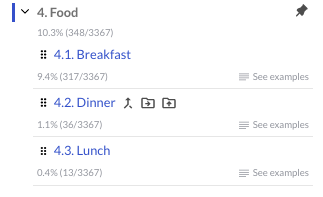
The new groups are automatically pinned, so Explorer keeps them in the list regardless of their frequency.
Statistics
After re-exploring data by Explorer, grouped topics are inserted into the list of the topics in order of their aggregate frequency (which is the number of distinct texts that include at least one of the topics divided by the whole number of topics). This value can be found in both overview and detail panel under the group name. In the detail panel and under each group name, you can also find the aggregate sentiment of that group. The frequencies, sentiments, related topics and suggestions for single topics can be found under their names like before.
How to Ungroup
You might want to take a topic out of a group. When you hover over the topic in your group, you are presented with three choices you can click on: Merge the topic into another topic, move it to another group, or move it out of the group. Note that a topic you ungroup from a group will be automatically pinned. You should explore after.
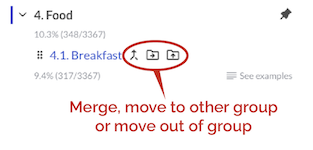
Topic Coverage
If you choose to you enable Coverage, you can receive details about how much of your data is covered by the topics in your model. This can be useful to help you understand how complete your analysis is.
When the setting is enabled, an extra topic is featured at the end of your topic list. It is always labelled 'Unclassified'. It shows the number of texts which are not included under your current topic analysis, both as a percentage and as an absolute number. The magnitude of this figure often depends on the characteristics of an individual dataset. It is also possible to get examples of the texts which are unclassified and get a sentiment score for this special topic (in the usual manner). This should aid with an understanding of what portion of your data is currently not represented by any topic.